
The Windows Modules Installer is basically related to Windows updates. It is the system process that is designated for installing and modifying the windows updates. In Windows 10, it can automatically run in the background without informing you. However, in some cases, it may result in an error when it contributes to high CPU usage. This is one of the most common problems with computers running on a Windows machine.
Read Also our guide about IDM Serial Number Free Download | IDM Serial Key.
You will find Windows Modules Installer Worker in the task manager. If your computer is getting too slow or getting non-responsive, you might want to take a look at the task manager. If this process is responsible for slow speed, you will see a tool with high CPU consumption on the task manager. It may appear as Windows Modules Installer Worker or TiWorker.exe.
If you are facing this problem, don’t worry. There are methods that can resolve the high CPU usage error in no time. Any PC or laptop (like cheap laptop less than $500) can result in a high usage of CPU error when this process is running alongside your usual programs. In this article, you will find all the information you need to fix this glitch. These solutions are 100% tested and safe. They will definitely work and get rid of this problem.
Learning More About Windows Modules Installer Worker
It is built-in feature in most Windows and a system process that enables installation, upgrade, and removal of Windows updates and other optional components. This process remains active in the background while you do your tasks on the Windows.
Windows 10, in particular, automatically installs system updates with Windows Updates feature (if it is not disabled). When you decide to uninstall an update or add/delete an optional feature, this feature starts working.
You can find it in the Task Manager where, for Windows 10, it appears as TiWorker.exe. In the description of this task, you will see Windows Modules Installer Worker. It might not be active all the time though. However, when Microsoft releases new updates, this process might use a lot of CPU processing power.
Even when the process is active, you can use the Windows despite the updates being installed in the background. You may also be asked to restart your computer after some updates have been installed.
Your system will be busy with the update process every second Tuesday of the month, called ‘Patch Tuesday’. This is when Microsoft releases most of the updates.
What does this mean?
In case you are facing a slowdown of your machine on Tuesday, this process may be the cause.
TiWorker.exe should not be mistaken for malware as it is an important process regardless of the high usage problem you may be facing because of it.
Why the Process Use so Much CPU?
Normally, when installing new updates, the process uses a lot of CPU. You might notice it when your CPU’s fan spins up loudly, and your computer heats up a bit. At this point, if you check the Task Manager, you will see that it is using a lot of resources.
Once the updates are installed, it will eventually stop and release all the resources. However, depending on your CPU’s storage and speed, this could take longer. The faster the processing power of your CPU, the faster the process gets done with the job.
Some updates might be quite large in size which might explain why the process is using up so much disk space and processor.
What to Do When You Face High Disk Usage Error?
The high disk usage of the Windows Modules Installer may slow down your computer or even make it unresponsive. This can be a problem when you are in the middle of something important. Users who have faced this issue reported the usage of disk above 30%. This is quite a lot for a background process.
Even if you are not running many programs on your computer, the CPU and disk usage would still be high and you fan blowing at full speed.
However, there are a few ways to get rid of this problem. Here are three methods described step-by-step to help you resolve this issue:
Method 1: Use Manual Updates Instead of Automatic Updates
This issue is quite common with Windows 10, but it may also occur in Windows 7 or 8. The simplest solution to solve this problem is to stop automatic updates and enable manual updates.
This forbids this process from automatically running and taking up most of the resources without you knowing about it. It will run only when you manually install an update available from Windows.
Here is how you enable manual updates:
- Press Windows + R to open Run
- Next, write services.msc, then click OK
- You can find an icon for search on the top-right corner of the new Window, where you can type Windows module installer
- You can now see the process, double-click it

- A new window will pop up where you need to find Startup Type
- In the Startup Type drop-down, select Manual

- Now click OK on this window and return to the previous window
- Repeat the above steps but this time look for Windows Update
- Now open the Control Panel from the Windows menu
- Go to Windows Updates and click Change Settings
- You can see the option that lets you choose to install and download the updates, select that.
- Once done restart the computer
Now, you will not see this error anymore. You will be notified about any new updates available, and you can install them at your convenience. However, make sure you take out time to install the important updates to ensure your Windows keeps running smoothly.
When you download these updates, Windows will ask you to install them when you are about to shut down. This is better because then you do not need to use the computer, and Windows can perform the updates without interrupting other tasks. It will take some time, but the Windows will shut down on its own or restart, so you don’t have to worry about it.
However, if the problem is still there, you should follow the second method described below.
Method 2: The TiWorker.exe

In some cases, especially if you have Windows 10, even after performing the above instruction, your CPU might still be using a lot of resource in the background. The problem lies with the TiWorker.exe executable file.
Follow these simple steps to fix this issue:
- Click on the Windows icon and search ‘Troubleshooting’
- Click the’ Troubleshoot’ (You can also find this through Control Panel if you have a different Windows installed)
- Now, a new window will open where you need to click on ‘View All’ from the menu on the left side
- Click View All and you will see a list, click on System Maintenance
This will start the troubleshooting process to find the problem with the system maintenance. In a minute or less, the system will complete the process. Once completed, simply reboot your CPU. This should solve the TiWorker.exe problem of using too much of the CPU.
Method 3: Clean Your System
Your last resort is going to boot the entire system. For this, you can use the Microsoft Configurations tool available with every Windows. Using this method, you can find and delete all the files that are not in use or files that are simply wasting the disk space. Thus, your CPU will be rendered free from processing unnecessary services that will result in faster speed.
Here is how you do it:
- Go to Windows Menu > Msconfig.exe.
- Once you click on this item, a window will open where you need to select ‘normal startup’ then click OK
- Finally, restart the computer as prompted by the system
Once the system restarts, you will not face the overuse of CPU error. Now you can work with large programs without needing to worry about the CPU being overused. The updates will be performed when you want them to be performed.
The Final Words
The above methods should resolve this issue with your PC or gaming laptop. However, if you still find the problem to persist, there are further troubleshooting steps you can take.
It is important to note that sometimes it might just be running normally to install updates that in turn are needed to solve this problem. The new updates might just solve the problem, so make sure to install updates and it may correct on its own.
The first thing to try is troubleshooting. In Windows 10, you will find this in Settings under Update & Security. Now run the troubleshooter and see what it diagnoses and suggests. Apply any fix suggested by the troubleshooting tool.
Check also our review about the best gaming mouse.
If it still does not work out, there may be system hardware issues or your system might be missing or has corrupted system files. You will need to use DISM or SFC tools to find out more. Your very last resort is setting your Windows to factory install settings. This will remove all the updates settings and give you a fresh operating system to work with.
 Windows 8.1 Product Key and Activation Guide
Windows 8.1 Product Key and Activation Guide IDM Serial Number Free Download | IDM Serial Key
IDM Serial Number Free Download | IDM Serial Key Looking for Windows7 Serial Key for 32 bit/64 bit 2020? Try Here
Looking for Windows7 Serial Key for 32 bit/64 bit 2020? Try Here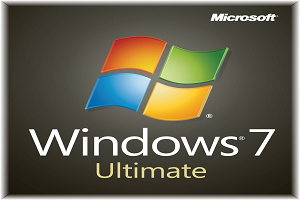 Windows 7 Product Key 2020 [Updated]
Windows 7 Product Key 2020 [Updated]